La estructura del aula
Introducción
Tal vez al inicio o cuando ya se haya avanzado en algunas acciones preliminares, será necesario pensar en un modo de organizar los elementos a cargar en el aula. Tal vez siguiendo los puntos de su PTD; tal vez por unidades del programa, ejes o bloques temáticos; tal vez con categorías como Materiales y Actividades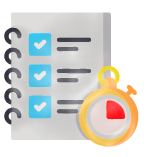 del estudiante. Esto dependerá de las decisiones a las que se hacía referencia al inicio de esta mesa, es decir qué se ha pensado como cuestión a atender de modo prioritario en cuanto a la enseñanza en esta contingencia por la que atravesamos.
del estudiante. Esto dependerá de las decisiones a las que se hacía referencia al inicio de esta mesa, es decir qué se ha pensado como cuestión a atender de modo prioritario en cuanto a la enseñanza en esta contingencia por la que atravesamos.
Moodle ofrece alternativas de formatos que configuran el modo de visualizar los elementos que se van incorporando progresivamente según la estructura pensada. Sobre estas cuestiones se tratará en esta sección.
Proyectar la estructura
Las alternativas para estructurar el aula, pueden responder a iniciativas clásicas o frecuentes como las que se plantean por unidades temáticas de la asignatura o clases, pero también el equipo de cátedra puede encontrar variantes que se ajusten a la dinámica pensada para el trabajo en el aula. Dependerá de que tanta preponderancia se dará a las actividades que se instrumenten dentro del entorno y también, si el aula será el único dispositivo que se utilice para la enseñanza.
Se considera importante detenerse inicialmente en definir este punto que, como hemos mencionado, puede luego reformularse sin perder nada de lo avanzado. Contar con esta configuración inicial permitirá que la carga de los elementos a incorporar (materiales y actividades), se realice de manera organizada.
Luego será necesario ver de qué manera materializar estas previsiones y de eso justamente trataremos en los siguientes puntos de esta página, es decir acerca de las opciones disponibles en Moodle para concretar el diseño en cuanto al formato y la visualización. Durante el desarrollo de este contenido verá también que, pese a que es necesario ajustarse a alguno de los formatos preestablecidos, es posible desplegar múltiples alternativas y lograr una organización y una visualización que responda a la preferencia de la cátedra.
Tal vez algunos ejemplos puedan "disparar" algunas ideas....
Definir el formato
Como se ha anticipado, Moodle ofrece algunas opciones de formatos mediante las que es posible configurar la estructura del aula. Cuando se ha creado un aula nueva, ésta se presentará con un formato definido "por defecto" que puede ser, obviamente, modificado. Algunos tipos de formato en Moodle responden a actividad única y otros, a formatos de organización que permiten integrar varios elementos. Claramente, el segundo grupo es el más comúnmente utilizado para aulas destinadas al 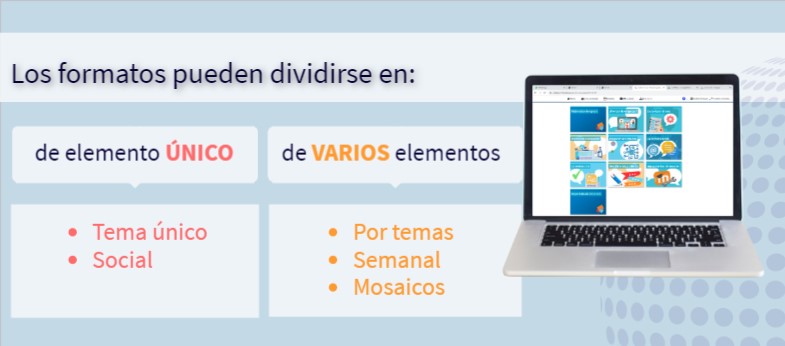
cursado de asignaturas. La imagen muestra las alternativas entre las que se puede optar: tema único, social, temas, mosaicos y semanal.
Cabe señalar que este listado puede ampliarse conforme en sucesivas actualizaciones se incorporen nuevos formatos. De hecho próximamente estará disponible también el formato denominado temas colapsados.
Luego de adquirir cierta experiencia en el trabajo de diseño de las aulas, podrá detectar que pese a que es necesario ajustarse a alguno de los formatos preestablecidos, es posible desplegar múltiples alternativas y lograr una organización y una visualización
que responda a la preferencia de la cátedra.
Es importante considerar también, que el diseño preliminar por el que se opte, puede ser modificado luego sin perder información.
Este siguiente objeto muestra, mediante pantallas señalizadas, cómo se debería proceder para definir un formato para su aula (idéntico camino será necesario si se desea modificarlo una vez que se configurado):
Es importante tener en cuenta dos cuestiones:
Una vez que se haya optado, al menos de modo preliminar, por un tipo de formato, surgirán apartados o categorías que clasificarán y mostrarán perceptivamente agrupados los elementos que se vayan incorporando al aula, siempre que se utilice alguno de los formatos de "varios elementos", como el semanal, por temas o por mosaicos. Dichos apartados se denominan genéricamente Secciones, pero, según el tipo de formato elegido para nuestro curso, figurarán como Semanas, Temas / Secciones o Mosaicos. Al iniciar el diseño, si aún no se ha realizado ninguna otra acción de edición, el aula presentará 4 Secciones con sus denominación por defecto que se verán como muestra la siguiente imagen en concordancia con el formato elegido:
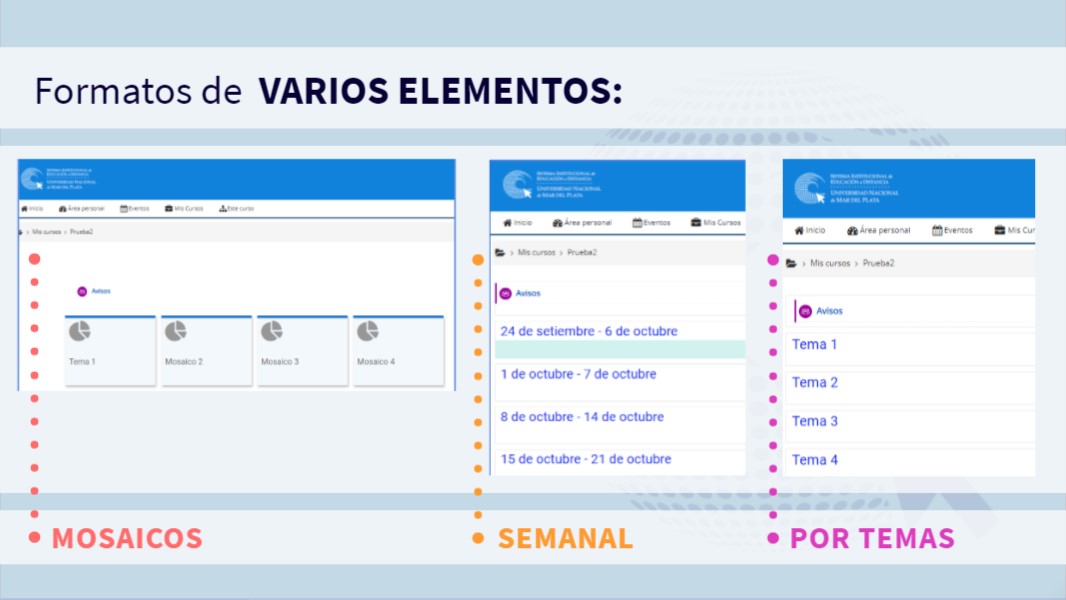
Éstas Secciones serán las "cajas o compartimentos" que contendrán los materiales, las actividades y todo elemento que se desee incorporar. El diseño del aula, se irá materializando y enriqueciendo en la medida que se encaren, a posteriori, tareas como las que se describen seguidamente y sobre las que encontrará orientación en los diferentes apartados de esta Mesa.
- dar una identificación a cada sección y, de ser necesario, crear nuevas .
- si se opta por el formato Mosaicos, habrá que definir si en su interior los elementos se cargan en Sub-mosaicos o aparecen tipo lista
- aplicar/definir algunos elementos que impactan en la visualización (imágenes de portada, eventualmente de los mosaicos, por ejemplo)
- iniciar la carga de elementos (Recursos o Actividades) en cada Sección
Cabe aclarar que estas acciones no
suponen un camino lineal sino todo lo contrario, será un proceso dinámico de avances progresivo y, seguramente, con marchas y contramarchas.
La configuración y creación de nuevas Secciones: Temas, Mosaicos o Semanas
El siguiente tutorial muestra el procedimiento para configurar la denominación de cada Sección (en formato de Mosaico y en formato por Temas). Muestra también como crear nuevas Secciones y de qué modo podemos reordenar la secuencia de las Secciones existentes.
Las prioridades y las decisiones sobre las que se apoye el diseño del aula a la luz de los componentes del PTD perfilarán su estructura. Tal como se menciona en el punto "¿con qué contamos y por dónde seguimos?", más allá del modo adoptado para organizar el contenido a subir, se debiera procurar que cada espacio curricular ofrezca a quienes se matriculan como estudiantes en su aula los puntos allí descriptos. En este sentido, se recuerda y sugiere que las Secciones iniciales incluyan una bienvenida y/o portada, apunten a describir los puntos centrales del PTD y hasta permitan su descarga.
Definir elementos que impactan en la visualización
En el momento del proceso que se lo considere oportuno, será beneficioso crear y cargar una imagen que identifique el aula. Esta imagen puede figurar en el "inicio" del sitio y también dentro del mismo aula. Se recomienda que la imagen sea la misma, sólo
que tal vez se requiera ajustar las dimensiones en cada caso. 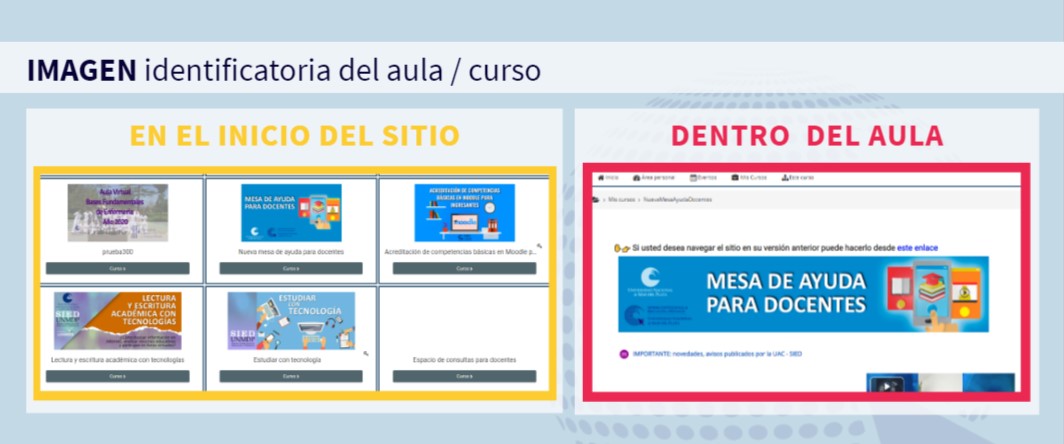
La misma podría identificarse con el contenido de la asignatura, pero no se debiera descartar incluir alguna foto (o composición) del equipo de cátedra o de una clase en la que se vean estudiantes. Si se opta por incluir (recomendado) un video de bienvenida en el que se presenten los docentes, tal vez la imagen pueda responder a la primer opción, es decir: que tenga vinculación con el contenido.
El procedimiento para cargar una y otra, se describe en el siguiente tutorial en el que también se dan precisiones sobre dimensiones y tipos de archivos recomendados:
Si el formato elegido para el aula es de Mosaicos, entonces tendremos otros elementos sobre los que decidir y que refieren a la visualización: a) el color en la banda superior del mosaico y b) la imagen o icono que lo representa.
a) Color del Mosaico: es único para todos y se elige de entre 6 opciones predeterminadas. El color seleccionado será visible en la banda superior del rectángulo que representa al mosaico si se utiliza un ícono y como fondo del nombre de mismo si se elige una imagen. (en la figura se ejemplifican ambos casos y se muestra la elección de diferentes colores)).
b) Imagen o icono del Mosaico: si se opta por un ícono, éste es único para todos y se puede seleccionar de una batería predefinida. En cambio, si se utilizan imágenes, cada Mosaico puede ser identificado con una diferente (como en esta Mesa de Ayuda).
Estas y otras alternativas se configuran al editar los ajustes del curso, en la solapa "Formato del curso".
Como se ha comentado, también es posible determinar si el modo de visualizar los elementos que se carguen en el mosaico se verán como "submosaicos" o como una lista.
En el caso que se trabaje con el formato por Temas, no hay muchas alternativas de configuración que se puedan definir y que impacten en la visualización. Sólo existe la posibilidad de ubicar algunos elementos corridos "n" cantidad de veces a la derecha, como se muestra en la figura, donde los elementos 2 y 3 están corridos dos veces a la derecha y el cuarto elemento, una vez.
Este recurso también estará disponible en el formato de Mosaicos si se elige que los elementos en su interior, figuren como lista
Para utilizar esta alternativa, se debe trabajar con la edición activada sin entrar a los ajustes del elemento y desplegar el menú Editar que figura a la derecha de cada Recurso o Actividad opción
"Mover a la derecha". Con este recurso es posible dar una idea visual de jerarquía y dependencia de los elementos dentro de la Sección o Mosaico.
Sobre los íconos que identifican cada Recurso o Actividad, no es posible aplicar ningún cambio, Éstos se verán según corresponda a la versión de Moodle instalada en su Unidad Académica.
Otras opciones de visualización como el color de las bandas supriores, por ejemplo, son definidas por los Gestores de cada Facultad.
 Les recordamos...
Les recordamos...
los espacios y canales para realizar consultas al equipo docente:
- en encuentros sincrónicos por VC (detalles en Acerca de esta Mesa de ayuda y los canales de consulta)
- y vía correo electrónico a pedagogicasied@mdp.edu.ar y soportecampus@mdp.edu.ar
A modo de cierre ...
La mayor parte de lo desarrollado en este punto, refiere a aspectos procedimentales para instrumentar el diseño didáctico-tecnológico; pero no queremos que se pierda de vista que la actividad docente en los entornos virtuales no se reduce a poner en práctica
meros procedimientos de configuración de un aula virtual. Estas propuestas mediadas por tecnologías invitan al desafío de replantear y repensar las prácticas pedagógicas, a explorar nuevas formas de construcción de conocimientos y a servirnos de diversos
recursos y herramientas con potencial para mejorar la enseñanza y el aprendizaje. Tal vez ahora urge echar a rodar, pero no dejemos de tomar este aspecto en consideración.
Para finalizar, compartimos este mensaje de Mariana Maggio que expresa algunas ideas que esperamos coincidan en su carácter inspirador para reinventar la clase en la Universidad ... para encarar cada clase como un espacio para la invención, la creación original... ideas que conduzcan a pensar mas allá del aula virtual... a pensar escenarios que den alternativas que acerquen a nuestros estudiantes otras formas de representar el conocimiento... ideas que hablan de polifonías y formas alteradas... ideas que invitan a militar contra los rasgos de la didáctica clásica que son hegemónicos...
![]()

